この記事では,Brave(ブレイヴ)ブラウザの使い方・設定について紹介します.
おそらく,この記事を読もうとしている人は,
Braveブラウザって何?
実際,Braveってどうなの?
と思っている人だと思います.

結論を言うと,最高です.
はっきり言って,みんな使うべきだと思います.
使ってみて,一番のメリットだと思うのは,広告ブロックによる超高速ブラウジングができるところです.
私の場合,主に,Youtube動画を観るときに,使ってます.

今回は,Braveブラウザとは何か?というところから,ダウンロードして実際に使うまでの,使い方・設定について書いていきます.
Braveブラウザとは
Braveは,Brave Softwareによって開発されているウェブブラウザです.
日本では,主に,ウェブブラウザと言えば,Google Chrome,Firefox,Safariなどが有名で多く使われています.
これらのブラウザに比べると,Braveを使っている人は少ないですが,2018年7月時点で,世界中に300万人以上のアクティブユーザーがいて,2018年末には500万人を超えると予想されています.

Braveは,マジで今キテるブラウザなんです.
広告ブロック機能による高速ブラウジング
なんで,使う人が増えているのか?それは,Braveの『広告ブロック機能による高速ブラウジング』です.

現時点での,Braveの最大のメリットです.
Google Chromeと比較して,Braveブラウザを使うと,2倍〜8倍表示が速くなります.
下の動画は,ChromeとBraveとFirefoxでブラウザ速度を比較したものです.


私の場合,主にYoutubeを観るときに使っています.広告なしですいすい動画を観れて快適です.
じゃあ,Braveはただの速いだけのブラウザなのでしょうか?
いや,違います.Braveの真の目指すところはこれだけではありません.
Braveエコシステム
Braveは,従来の広告システムの問題点を指摘しています.
従来の広告システムでは,ユーザーがウェブサイトの広告を閲覧(商品を購入)することで,広告主が利益を得ます.そして,広告を掲載しているウェブサイトは,利益の一部を広告主から得ます.
Braveは,従来の広告システムの中で,ユーザーは,
一方的に広告を見せられて,
広告表示のためにブラウジング速度は遅くなり,
無駄なデータ通信量がかかっていて,恩恵を受けていないことを指摘しています.

そこで,Braveはユーザーにもメリットがあるシステムを考えました.
それが,Braveエコシステムです.
Braveが提案するエコシステムでは,広告収益をウェブサイト,Brave,広告代理店,ユーザーの4者で分けるというシステムです.
ユーザーは,一方的に広告を表示させられるのではなく,表示するか,ブロックするかをユーザーが決めることができます.もし,広告の表示を許可する場合は,ユーザーが報酬を得ることができます.

Braveブラウザを使えば,ユーザーは広告を表示させることで報酬をゲットできちゃいます!
※ただし,Braveブラウザでは,Braveが許可した広告しか掲載されません.そして,まだその数は少ないので,広告表示で報酬をゲットする機会は少ないのが現状です.
また,ユーザーはBrave paymentsという機能を使い,サイト運営者に寄付をすることができます.

Braveブラウザのダウンロード方法
さっそく,Braveブラウザをダウンロードしましょう!
Macで,Google Chromeを使ってダウンロードしました.
Google Chromeの場合,左下に表示される部分をクリックします.
![]()
インストーラが表示されます。「続ける」をクリックします。
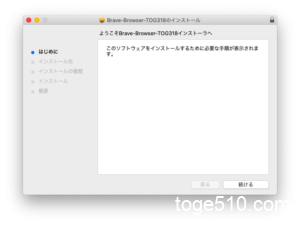
Braveソフトウェアをインストールするディスクが表示されます(Macintosh HD)。ソフトウェアをインストールするには252.7MBのディスク領域が必要です。「続ける」をクリックします。
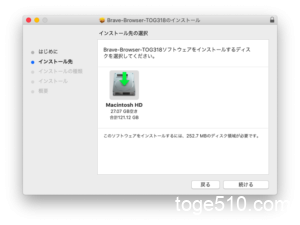
「インストール」をクリックします。「インストール先を変更」からインストール先を変更することもできます。
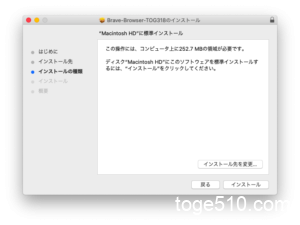
インストールの許可のため、ユーザ名、パスワードを入力して、「ソフトウェアをインストール」をクリックします。
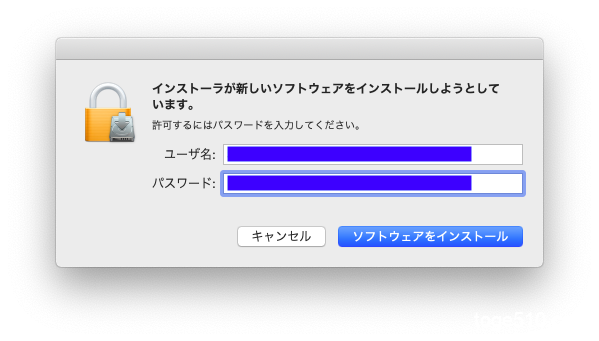
「インストールが完了しました。」と表示されます。そして、「閉じる」をクリックします。
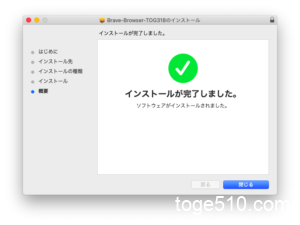
「インストーラをゴミ箱に入れますか?」と表示されるので、「ゴミ箱に入れる」をクリックして完了です。
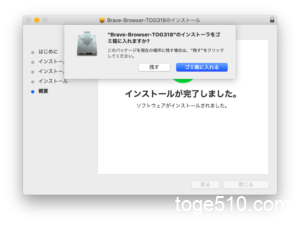
Launchpadの「Brave」をクリックして起動します。
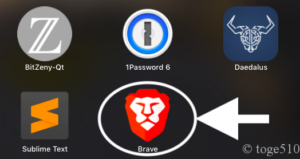
「open」をクリックします。
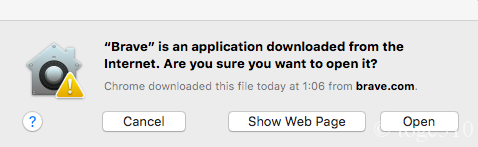
Braveブラウザの設定方法
広告の設定
さっそく、広告ブロックの設定をしましょう。新しいタブを開いて、右下の設定アイコンをクリックします。
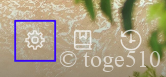
左の設定メニューから、「Shields」をクリックします。そして、「トラッカーと広告をブロック中」を標準に設定します。他の設定は以下と同じでOKです。
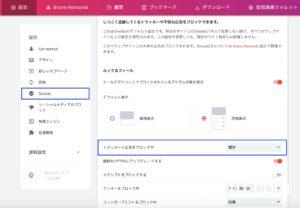

これで,とりあえず,広告なしでの高速ブラウジングができる状態になりました.
ここからは,他のちょっと細かい設定についてちょっと書いていきます.単に広告なしの動画を楽しみたいのなら、以下設定はしなくてもいいです。
ブラウザデータのインポート
「Brave」は,他のブラウザのブックマークや他設定をインポートすることができます.
- 設定アイコンをクリックして,メニューの「利用を開始」から,「braveインポート」をクリックします。
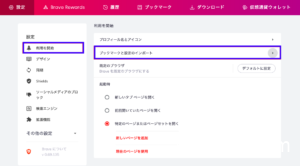
- インポートしたいブラウザを選択して,「インポート」をクリックします.
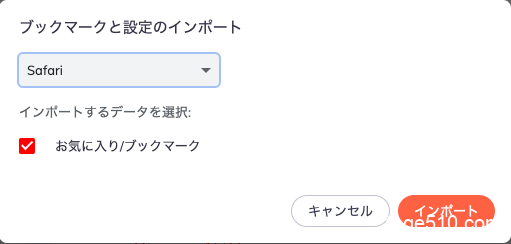
ブロック広告数の確認
サイトにアクセスしたときに,ブラウザの右上のBraveマークをクリックすると, ![]()
ブロックしている広告数がわかります.
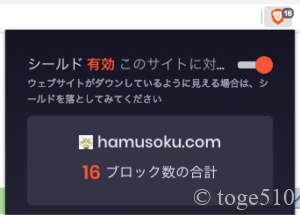
最後に
BraveはWebブラウザ3.0と言われるほど注目されています.近い将来ユーザーが増えれば,エコシステムが機能するかもしれません.ちなみに私も,パブリッシャー登録をしました.Braveブラウザをダウンロードして本サイトを応援してください!

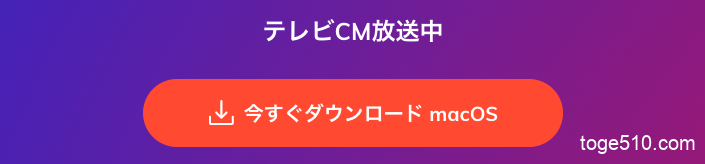


[…] 【超高速ブラウザBrave】使い方・ダウンロード・設定を紹介! […]
[…] Braveブラウザの使い方と設定をさくっと紹介! […]
[…] Braveブラウザの使い方と設定をさくっと紹介! […]
Japaneseなんてありません。
[…] Braveブラウザの使い方と設定をさくっと紹介! […]
[…] 関連記事:Braveブラウザの使い方と設定をさくっと紹介! […]
[…] 関連記事:Braveブラウザの使い方と設定をさくっと紹介! […]
[…] 関連記事:Braveブラウザの使い方と設定をさくっと紹介! […]
[…] 関連記事:Braveブラウザの使い方と設定をさくっと紹介! […]
[…] 関連記事:Braveブラウザの使い方と設定をさくっと紹介! […]
[…] 関連記事:Braveブラウザの使い方と設定をさくっと紹介! […]
[…] 関連記事:Braveブラウザの使い方と設定をさくっと紹介! […]
Braveブラウザの使用は無料ですか?
クドウさん、コメントありがとうございます。braveブラウザは無料で使用できます。
[…] 関連記事:Braveブラウザの使い方と設定をさくっと紹介! […]
ダウンロードはしたが、使い方がいまいちわからないので教えてほしい。
windows10
[…] 関連記事:Braveブラウザの使い方と設定をさくっと紹介! […]
[…] 関連記事:Braveブラウザの使い方と設定をさくっと紹介! […]
[…] 関連記事:Braveブラウザの使い方と設定をさくっと紹介! […]