WordPressでWebサイトを作成する際は,MAMPなどのローカル環境で作成すると思います.そして,作成が終了したら,いよいよ,ドメインを取得して,本番の環境(Xserver)に移行します.
今回は,WordPressをローカル環境(MAMP)から,本番環境(Xserver)に移行する方法について紹介します.
ローカル環境(MAMP)から本番環境(Xserver)にwordpressを移行する手順
ここでは,ローカル環境がMAMP,本番環境がXserverとして説明していきます.また,Xserverにファイルをアップロードしたりするのは,FileZillaというFTPソフトを使用します.
では,手順を説明していきます.
ドメインの追加
Xserverで,ドメインを追加します.すると,Xserverの中に,ドメイン名のフォルダが作成されます.
お名前.comでドメインを取得してXserverで追加する方法は以下リンクを参考にしてください.
参考 お名前.comでドメインを取得⇒エックスサーバーで使用する方法サルワカデータベースの作成
Xserver > データベース > MySQL設定をクリックします.
MySQL追加のタブをクリックして,『MySQLデータベース名』を入力して追加します.
MySQLユーザ追加のタブをクリックして,『MySQLユーザID』と『パスワード』を入力して追加します.
MySQL一覧のタブをクリックして,先ほど追加したデータベースのところの,アクセス権未所有ユーザのところで先ほど追加したユーザを選択して,追加をクリックします.
これで,アクセス権所有ユーザに追加されます.
ここで出て来た以下MySQL情報は後で使用することになります.
- MySQLデータベース名
- MySQLユーザーID
- パスワード
- MySQLホスト名
サイトデータの移動(MAMP→Xserver)
まず,Xserverの『ドメイン名フォルダ/public_html/』の中の2つのファイル(index.html,default_page.png)を削除します.
次に,『MAMP/htdocs/フォルダ/』の中のファイル群を,Xserverの『ドメイン名フォルダ/public_html/』の中に移動します.
移動にはFTPを使います.FTPの使い方は以下を参考にしてください.
参考 【FileZillaの使い方】WordPressでFTPソフトを使おうサルワカwp-config.phpファイルを編集
Xserverの『ドメイン名フォルダ/public_html/』の中のwp-config.phpファイルを編集します.
以下のwp-config.phpの中の青字部を,先ほどXserverでデータベースの作成をしたときに出てきたMySQLデータベース名,MySQLユーザーID,パスワード,MySQLホスト名に変えます,
/** WordPress のためのデータベース名 */
define( ‘DB_NAME’, ‘データベース名‘ );
/** MySQL データベースのユーザー名 */
define( ‘DB_USER’, ‘データベースのユーザー名‘ );
/** MySQL データベースのパスワード */
define( ‘DB_PASSWORD’, ‘データベースのパスワード‘ );
/** MySQL のホスト名 */
define( ‘DB_HOST’, ‘MySQL のホスト名‘ );
MAMPのSQLファイルのエクスポート
MAMPのphpMyAdminにアクセスします.ブラウザのURL欄に『http://localhost/phpMyAdmin/』を入力してアクセスします.
サイトデータを格納しているデータベースを選択します.
エクスポートというタブをクリックして,エクスポートします.
- Export method:詳細 – 可能なオプションをすべて表示
- フォーマット:SQL
- 出力:出力をファイルに保存する,圧縮:zip形式
他はそのままで実行して,zip形式のファイルをダウンロードします.
XSERVERにSQLファイルをインポート
MAMPからSQLファイルのエクスポートしたファイルをXSERVERにインポートします.
Xserver > データベース > phpmyadmin(MySQL5.7)をクリックします.
データベース作成時に出て来たMySQLユーザーID,パスワードを入力してログインします.
データベース名を選択します.
インポートタブをクリックして,アップロードファイルのファイル選択で,先ほどダウンロードしたzip形式のSQLファイルを選択して,実行してインポートします.
ここまでやればほとんど終了です.あと少しです.
URLの書き換え
インポートしたデータベース(sqlファイル)内のURLがMAMPのhttp://localhost/データベース名/となっているので,これを本番のURLに書き換えます.
『http://localhost/データベース名』を『https://新ドメイン.com』に書き換えます.http部を含まない部分の置換も必要です(『データベース名』を『新ドメイン.com』).

新ドメイン.com/ の最後のスラッシュ/は付けない方がいいです.
書き換えはSerch and Replace for WordPress Databases Scriptを使用しましょう.
その方法は以下サイトが詳しいです.
参考 WordPressサイトのドメイン一括置換には「Search Replace DB」が良い!JunJunWeb.Net.htaccessの編集
Xserverのホームページ > .htaccess編集で新ドメインを選択して,以下のように編集します.
# BEGIN WordPress
<IfModule mod_rewrite.c>
RewriteEngine On
RewriteBase /
RewriteRule ^index\.php$ – [L]
RewriteCond %{REQUEST_FILENAME} !-f
RewriteCond %{REQUEST_FILENAME} !-d
RewriteRule . /index.php [L]
</IfModule>
# END WordPress
以上です.
新ドメインのwordpressの管理ページへのログインするときの,ユーザー名とパスワードは,MAMPでwordpressの管理ページにログインするときのものと同じです.

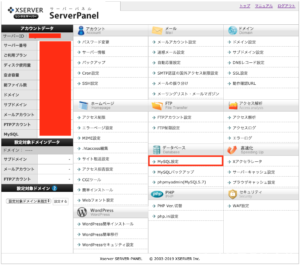
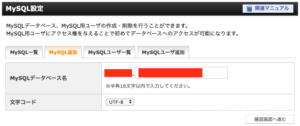
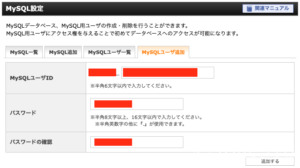
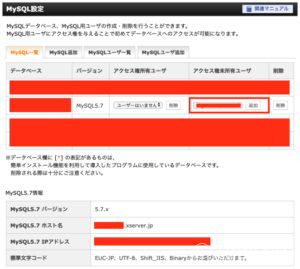
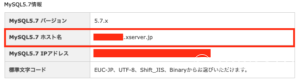
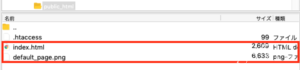
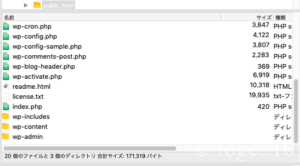
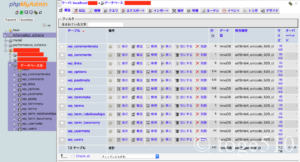
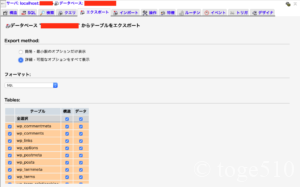
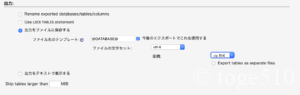

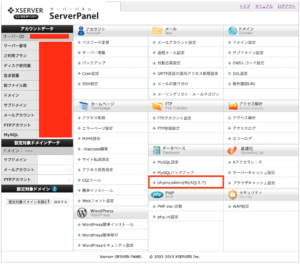
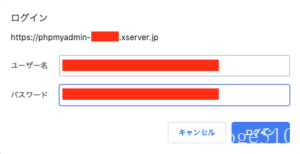

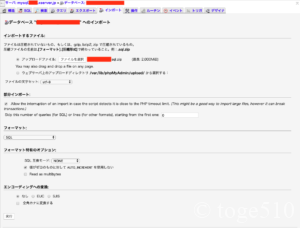

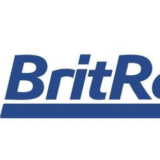
[…] 関連記事:WordPressをローカル環境(MAMP)から本番環境(Xserver)に移行する方法 […]
[…] 関連記事:WordPressをローカル環境(MAMP)から本番環境(Xserver)に移行する方法 […]
[…] る方法はこちらをどうぞ。 関連記事:WordPressをローカル環境(MAMP)から本番環境(Xserver)に移行する方法 […]
ありがとうございます!!!!!!!